How To Invert A Photo In Photoshop
How to Invert the Colors of an Image in Photoshop
Photoshop makes color inversion easy. Hither's how to hands utilise it to the colors in a unmarried photo, or in a batch of images.
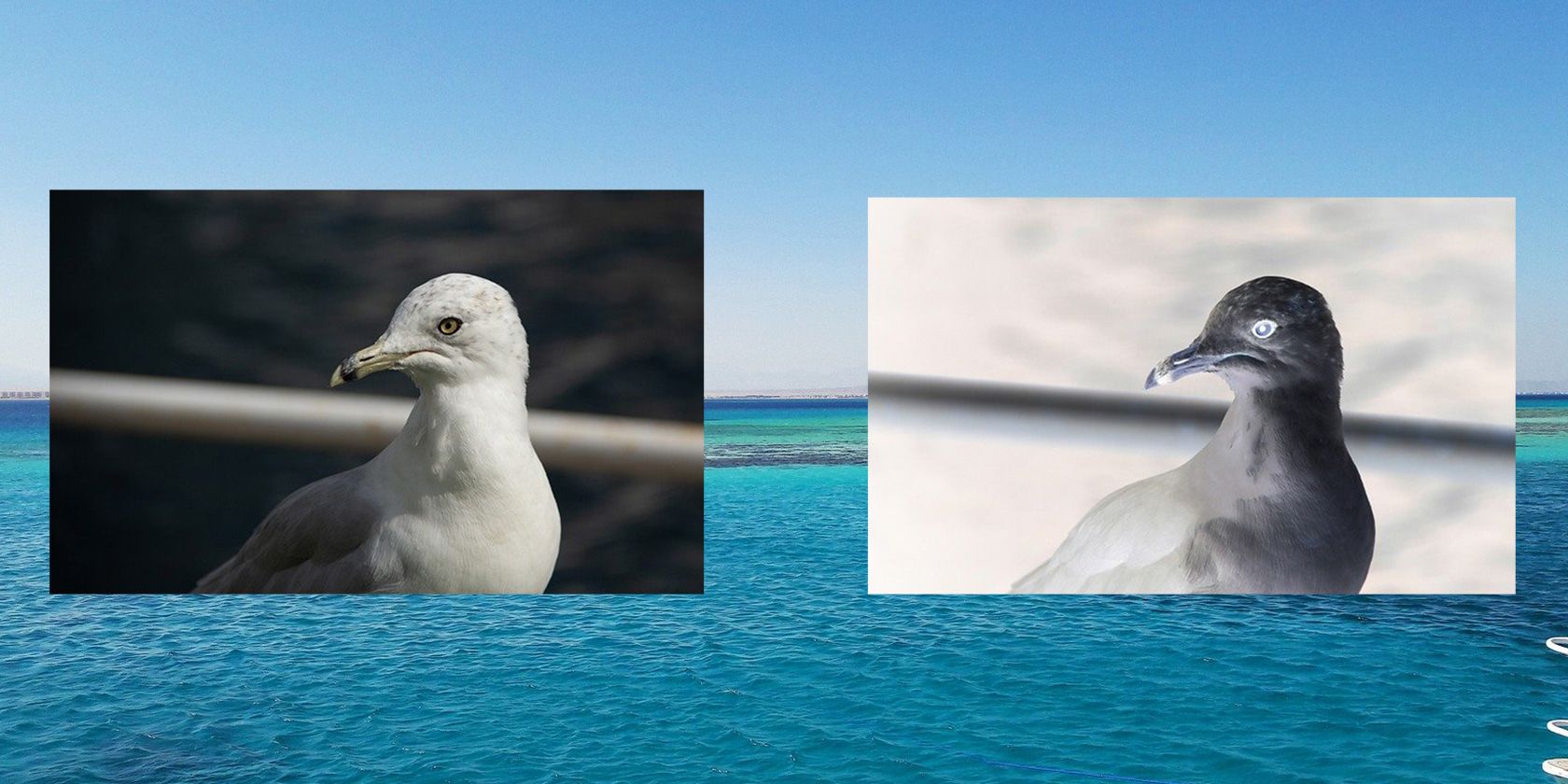
Color inversion takes the original colors in an prototype, and then applies the colors that are the verbal opposite of those colors. You can invert the colors of an image using various tools, including Adobe Photoshop.
Photoshop has multiple means to apply color inversion. You can capsize the colors of a single image, as well as multiple images. Here, we'll show you how to do both with the color inversion tool in Photoshop.
Invert the Colors of an Entire Image in Photoshop
With Photoshop, you can capsize the colors of an entire image or a selected surface area of an image. This section covers how to invert the colors of an entire photo in Photoshop.
Here's how to do it:
- Launch Photoshop on your computer, and clickFile > Open. Select the image that you want to use.
- When Photoshop opens the photo, clickImage > Adjustments > Invert in the menu bar.
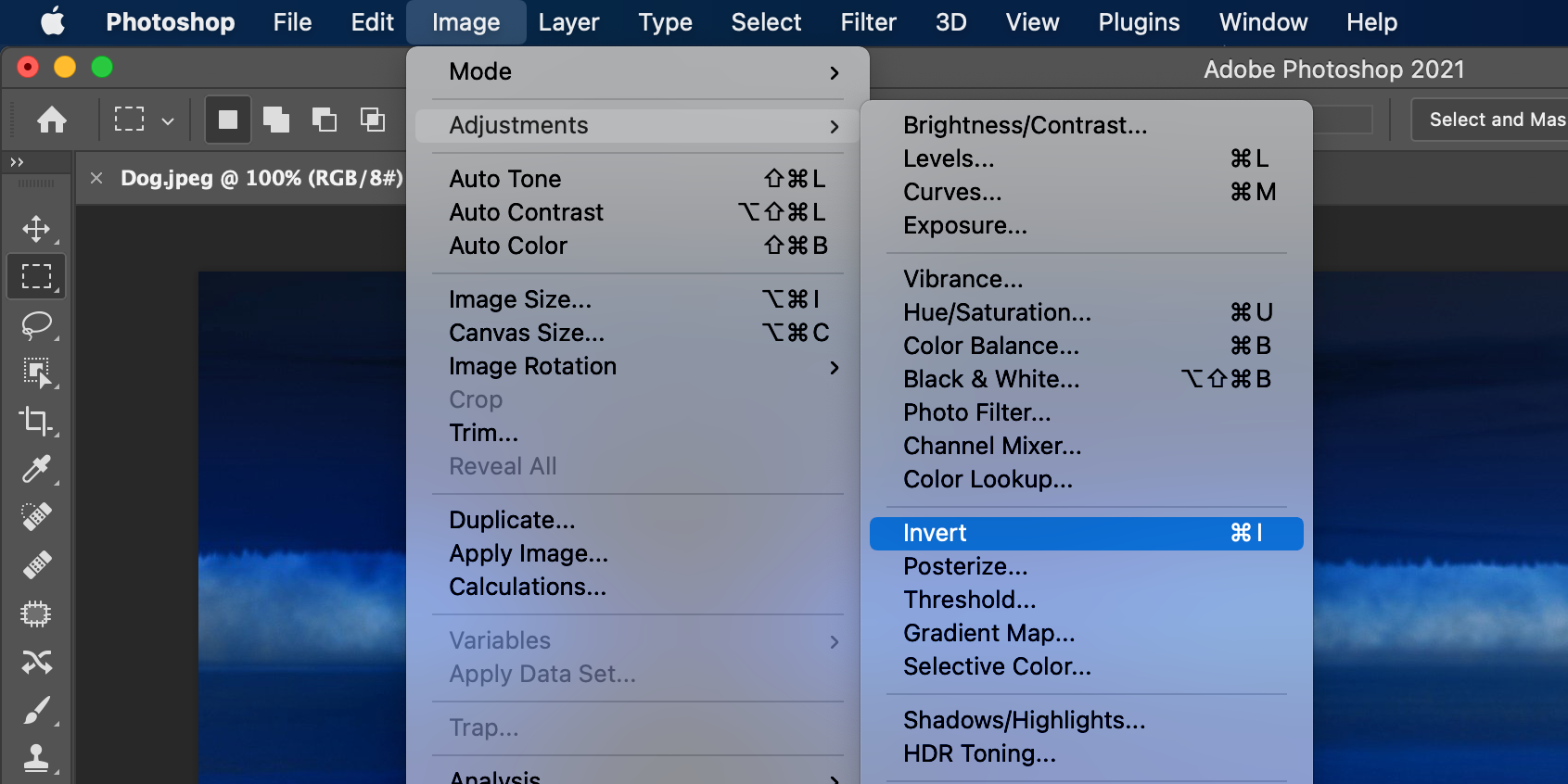
- The colors in your photo should now be inverted.
To undo your change, just printing Ctrl + Z (Windows) or Control + Z (macOS).
Invert the Colors of an Paradigm Using a Keyboard Shortcut
A Photoshop keyboard shortcut volition make it more convenient and faster for you to invert the colors in your images. You just demand to press a key combination and that will apply the color inversion effect to your photo.
If you're using Photoshop on Windows, open the image y'all want to invert the colors for in the app, then quickly press Ctrl + I. That volition capsize the colors for you.
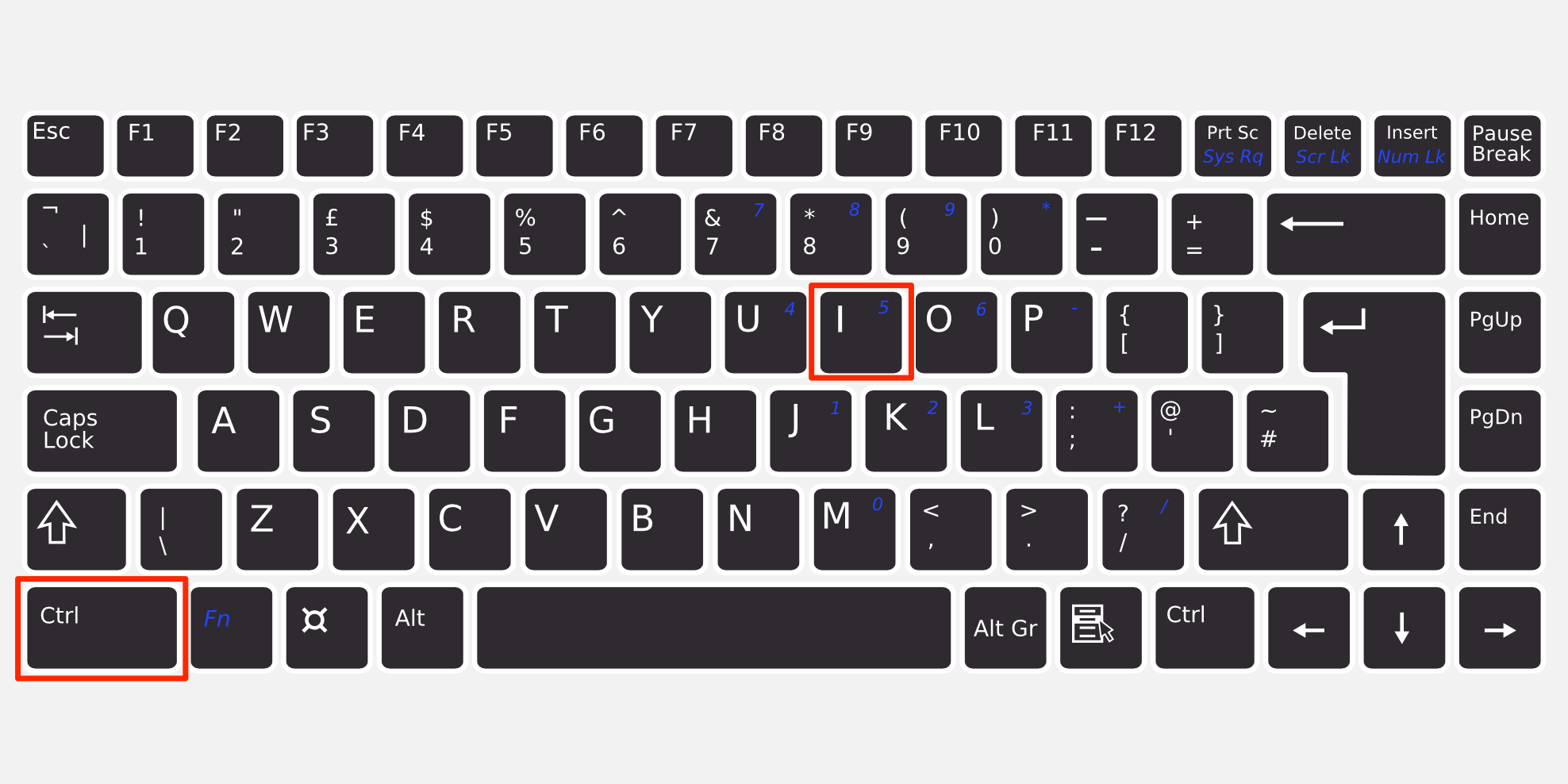
On a Mac, you need to use the Command + I keyboard shortcut to capsize your photo's colors.
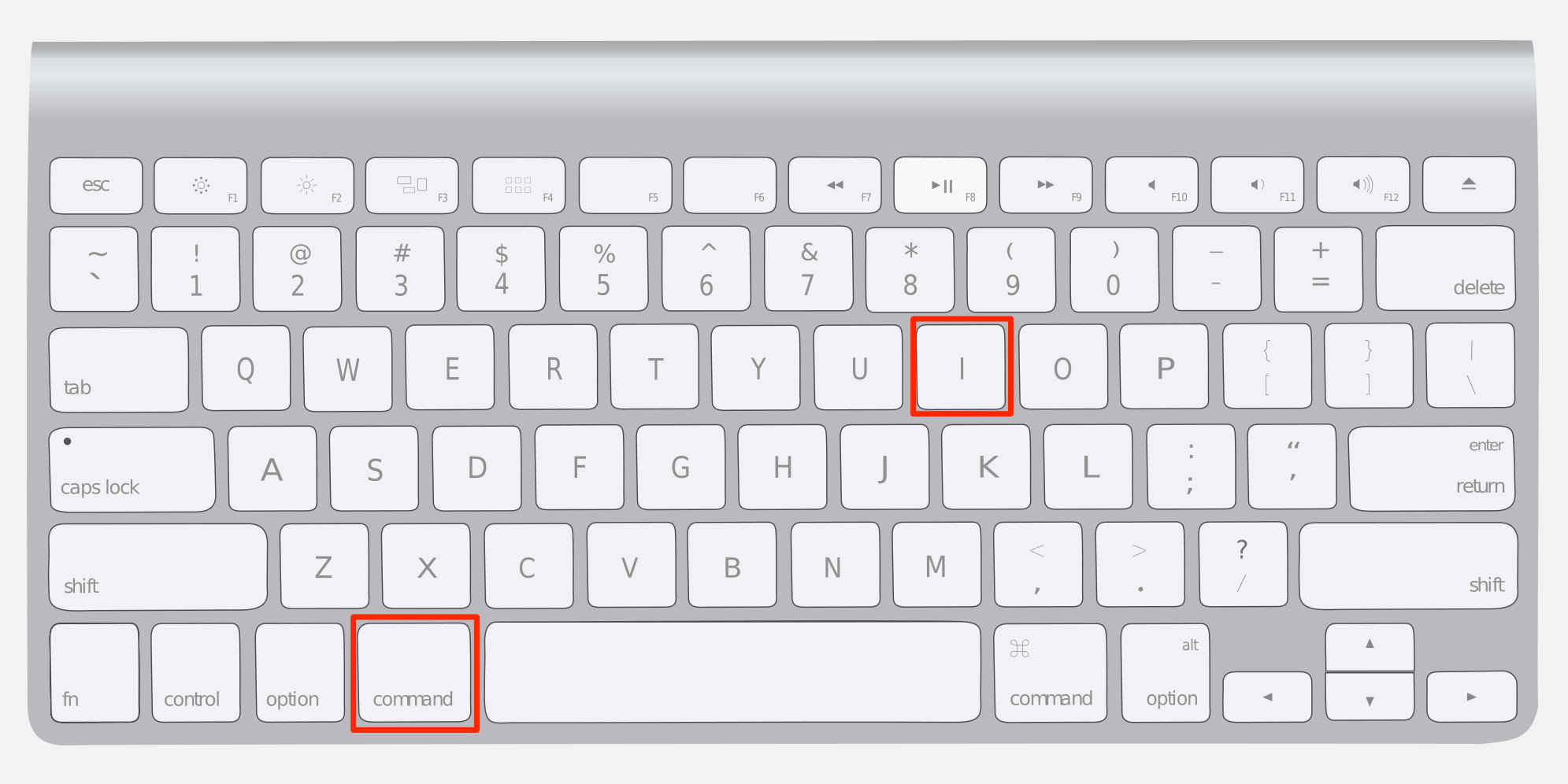
Invert the Colors of a Specified Area in an Paradigm
Photoshop lets you selectively invert colors as well, which means you can select a part of your photo, and only capsize the colors in that portion.
To do this in Photoshop, follow these steps:
- Open your image with Photoshop.
- Click the Option tool in the toolbar console on the left. Alternatively, press M to activate the Selection tool.
- Now, select the area of your photo that y'all want to invert.
- Click the Image carte at the top, and select Adjustments followed by Capsize.
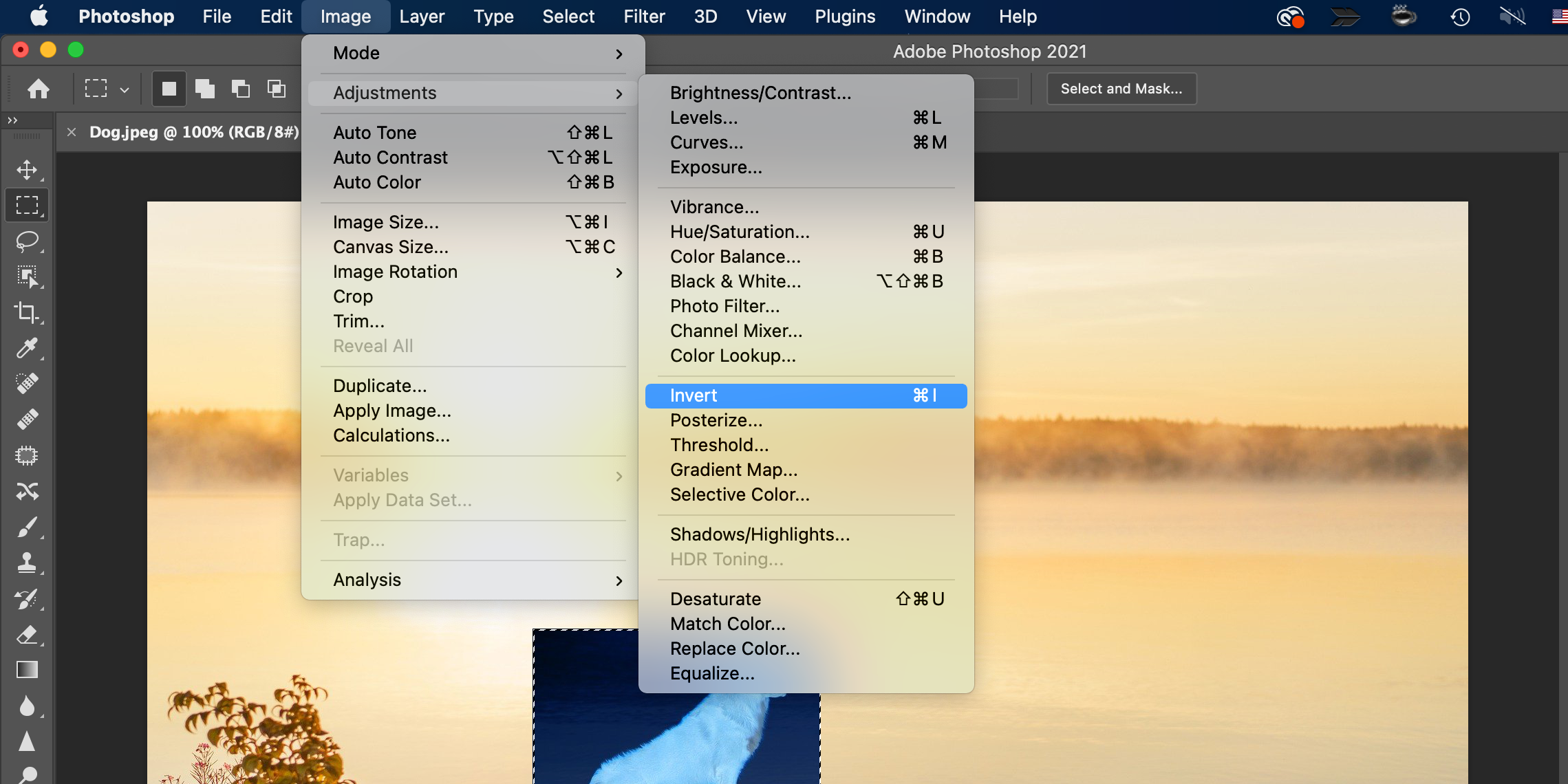
- Photoshop will invert the colors in your selected area.
Make certain you save the edited photo earlier closing Photoshop.
How to Invert the Colors of Multiple Images at One time
Y'all can employ Photoshop's Action characteristic to apply color inversion to several photos at once. This inverts the colors of all your images with a few clicks, and you lot don't demand to perform the task for each photo individually.
Hither's how to create an action to invert the colors of an prototype in Photoshop:
- Create a new folder on your desktop and call it Original Photos.
- Re-create all the photos that yous want to invert the colors of to this folder.
- Create another folder on your desktop and proper noun it Inverted Photos. This will firm all your photos when their colors are inverted with Photoshop.
- Open an epitome with Photoshop.
- If you don't see the Actions panel already, click Window > Deportment at the summit to enable the panel.
- In the Actions panel, click Add (+) to create a new action.
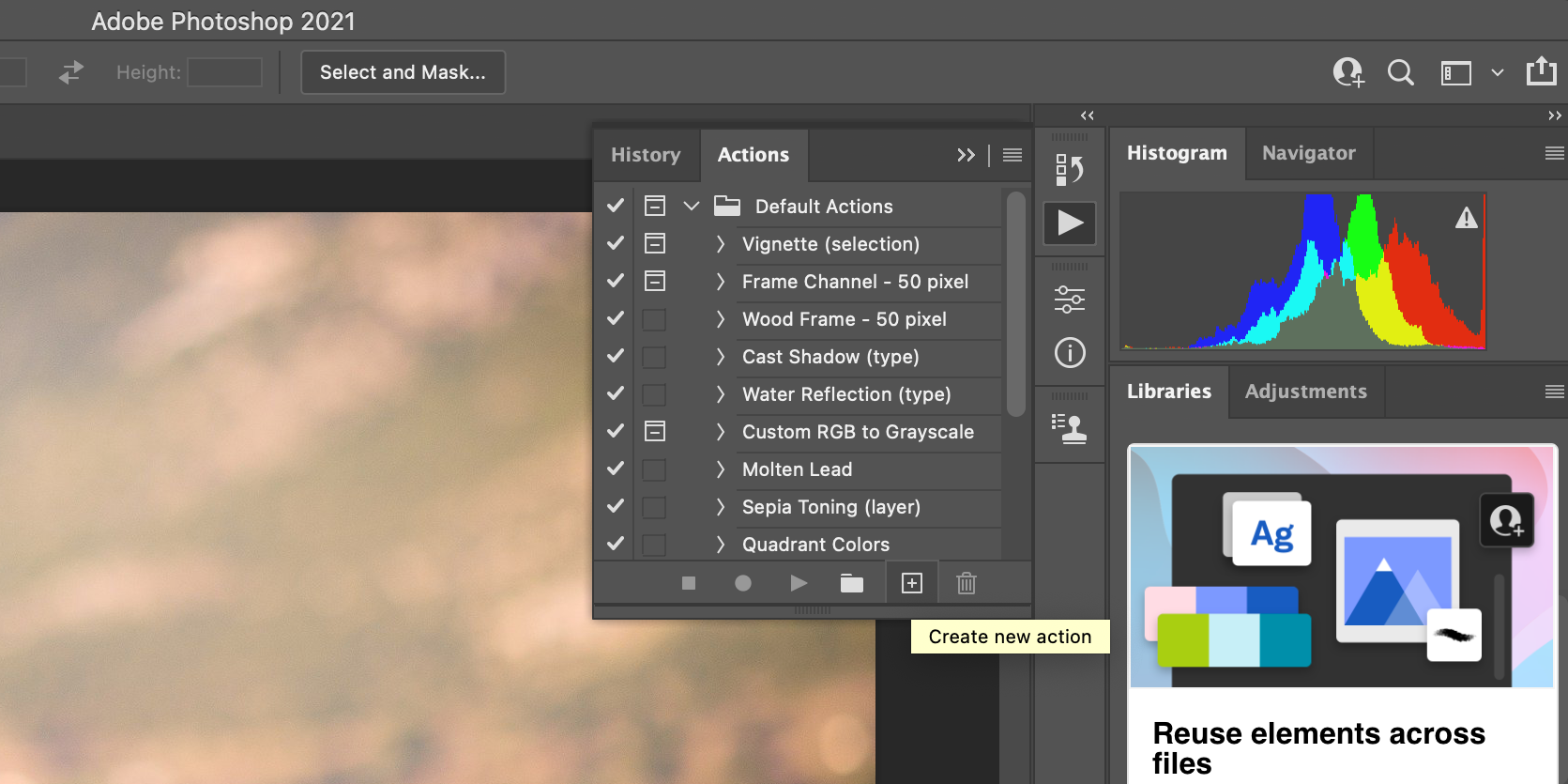
- Enter a meaningful proper noun for your activeness, perhaps "Capsize Photo Colors." And so, click Record.
- Now that the activeness recording has begun, clickEpitome > Adjustments > Invert.
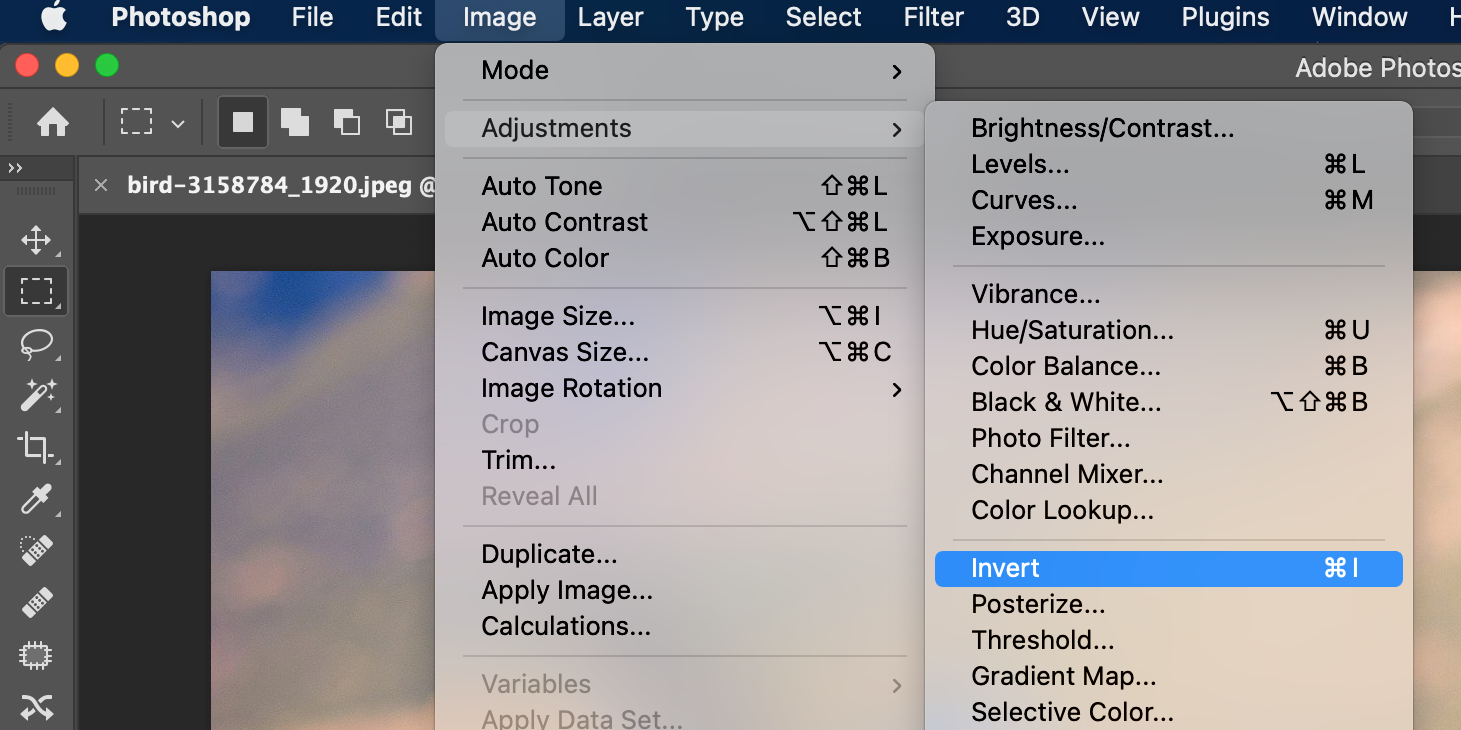
- When the colors are inverted, click the File > Salve As choice.
- Don't enter anything in the name field. Just choose the Inverted Photos binder that you created earlier, and so click Salve at the bottom.
- Click the End icon in the Deportment panel to stop recording your action.
- To batch invert colors for your photos, click File > Automate > Batch in Photoshop.
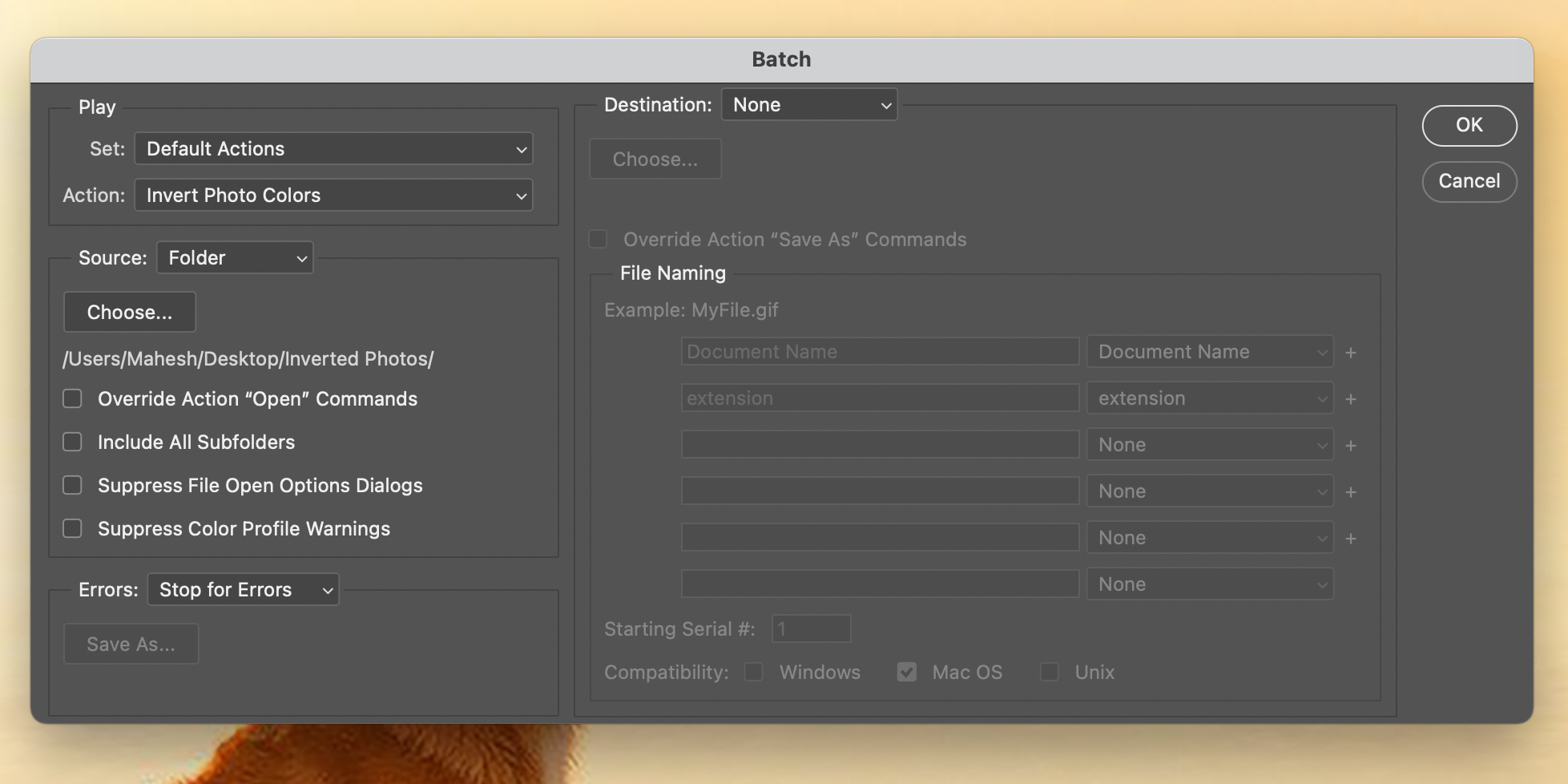
- Cull your newly-created activity from the Action dropdown carte du jour.
- Select Folder from the Source menu.
- Click Choose beneath the Binder menu and choose the Original Photos folder on your desktop.
- Striking OK and Photoshop will start inverting the colors of all your photos in the Original Photos folder.
Photoshop volition save the inverted colour versions of your photos in the Inverted Photos folder on your desktop.
Plough Your Photos Into Negatives and Vice Versa
Photoshop has well-nigh whatever photo editing tool you can think of, and one of these is color inversion.
Using this, you can invert the colors of a single photo, besides as multiple pictures in just a few clicks. Y'all tin can also use this option to turn your negatives into colored photos, and vice versa.
About The Writer
How To Invert A Photo In Photoshop,
Source: https://www.makeuseof.com/how-to-invert-colors-photoshop/
Posted by: shafferramie1964.blogspot.com



0 Response to "How To Invert A Photo In Photoshop"
Post a Comment