What Is A Smart Object In Adobe Photoshop
Adobe Photoshop doesn't plow layers into smart objects by default, and so it can exist easy to forget how useful they are. But they have some astonishing benefits that you should know about – virtually of all, the power to re-edit filters that you've applied to a layer.
That's non the but reason to catechumen a layer to a smart object, but it'southward one of the biggest. Two others reasons that are important in photography are that smart objects make it easier to do image averaging and perform nondestructive transform/warps of layers. They are also helpful in graphic blueprint for diverse purposes.
Table of Contents
What Is a Smart Object?
A smart object is the ultimate non-destructive layer in Photoshop. Whatever edits that you employ to a smart object tin exist undone or revisited; they're never baked permanently into the layer.
Let me demonstrate how a smart object differs from an ordinary layer. If you utilize Photoshop's transform tool to shrink an ordinary layer, information technology will turn into a low resolution version of itself. Trying to overstate it dorsum to the original size volition give you a blurry image:
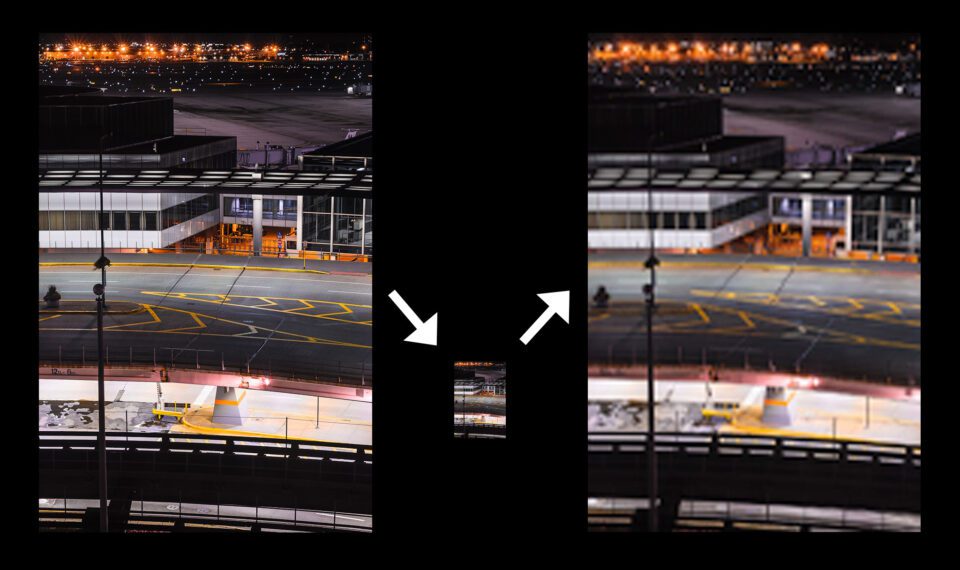
If you do the same process to a layer that has been converted to a smart object, y'all can shrink and resize the layer to your heart'southward content, and information technology remains just equally sharp:
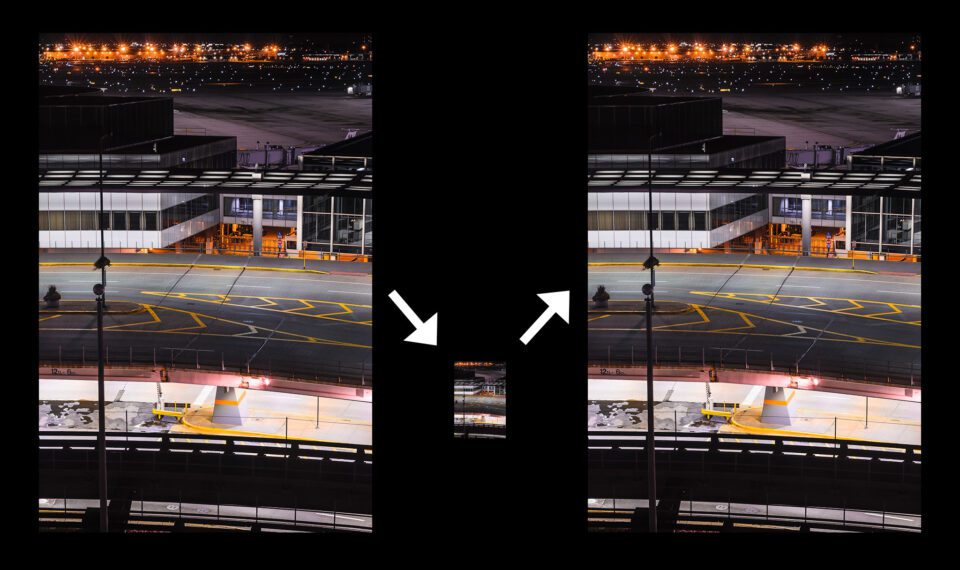
The nondestructive character of smart objects goes beyond but resizing layers, as I'll bear witness in a moment. Showtime, though, let's await at the dissimilar ways to make a smart object.
How to Create Smart Objects in Photoshop
Converting a layer to a smart object is very like shooting fish in a barrel in Photoshop. You merely right click on the layer in question and select "Convert to Smart Object."
You tin as well create a smart object out of multiple layers. Shift + click (or Ctrl/Cmd + click) to select the layers you desire, right click, and select "Convert to Smart Object." The layers will merge into a single smart object layer. Photoshop then lets y'all choose how the component layers inside the smart object blend together; but go to Photoshop'southward height menu > Layer > Smart Objects > Stack Mode, and yous'll see a number of options.
You can besides convert a layer to a smart object directly from Adobe Camera Raw, which I highly recommend. After you've opened a raw file in Adobe Camera Raw and finished your edits, just hold down the Shift central, and you'll see that the "Open" button at the bottom of Camera Raw changes to "Open Object." Click it, and the photo yous've been editing will open up direct as a smart object for further editing in Photoshop.
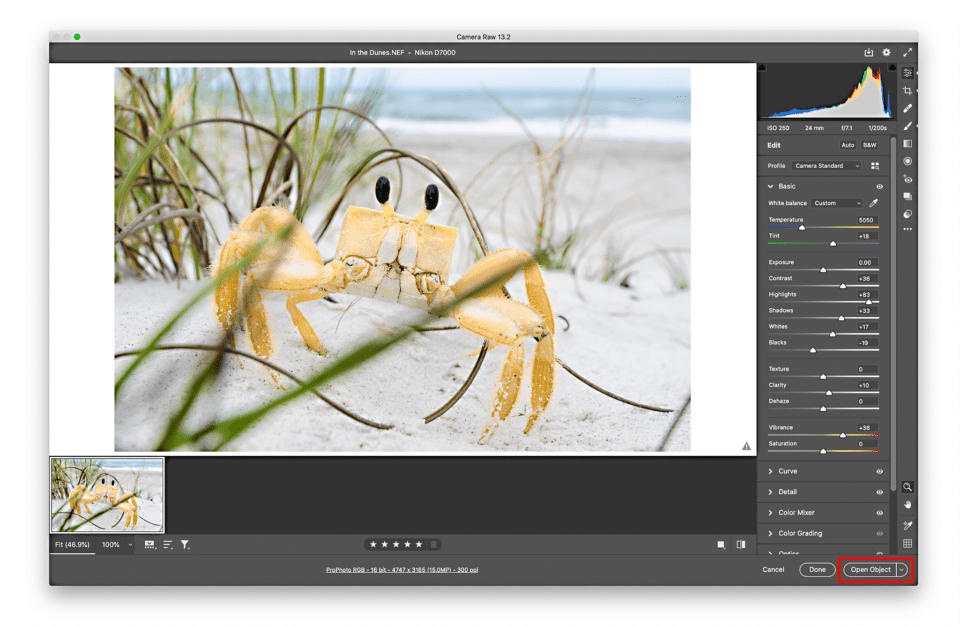
Benefits of Smart Objects for Photographers
There are tons of reasons to apply smart objects in Photoshop, and I'm going to limit this article to the three that I consider the nearly useful for photography. (You tin can see a longer listing of what they do, including some niche uses, on Adobe's website.) Here are the ones that are the about important for photographers to know:
1. Nondestructive Filters
Photoshop's filter tools are a huge assistance for photography, especially now that the Photographic camera Raw dialog has been added equally a filter option in the newer versions of Photoshop. I routinely utilise the Camera Raw filter to brand global adjustments in Photoshop, and I'll besides utilise filters like sharpening, noise reduction, and Gaussian mistiness on occasion.
Simply what happens if you apply a filter and merely realize later that you went a bit too far? Yous might have to delete the layer and first over, which can be a serious problem if you've done a number of other edits to that layer in the concurrently.
Instead, if you convert a layer to a smart object earlier applying any filters, they become "smart filters" instead. A listing of all your smart filters appears nether the smart object in Photoshop, and you tin double click any of their names to re-open the filter dialog.
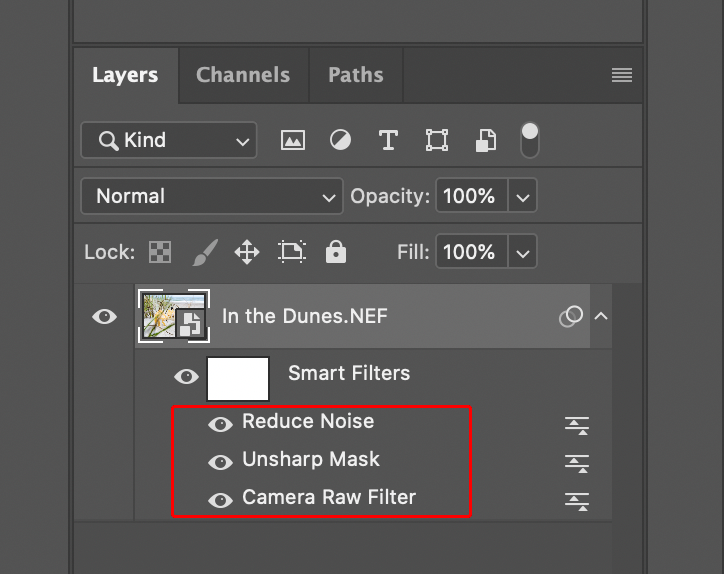
This can be a huge help for photographers. Did y'all realize too late that your earlier unsharp mask was too potent? Double click the words "Unsharp Mask" beneath your smart object, and yous tin can tone down your prior edits. Missed a spot in a Camera Raw local adjustment? No need to delete the layer and start over; it's all stored in the smart object and tin can be re-edited at any fourth dimension past double clicking the championship "Camera Raw Filter." (This is why I recommend "opening as object" rather than just opening your prototype any fourth dimension you finish working with a raw file in Adobe Camera Raw.)
You tin even blend the smart filters using layer blend modes by double clicking the icon on the right-hand edge of whatsoever smart filter:
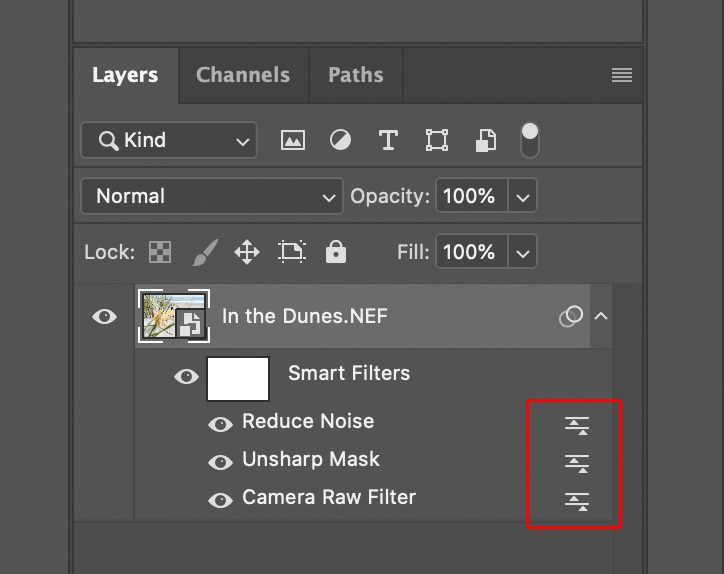
Doing and so will pop up a dialog that looks like this, assuasive you to modify the opacity and alloy mode just like whatever other layer:
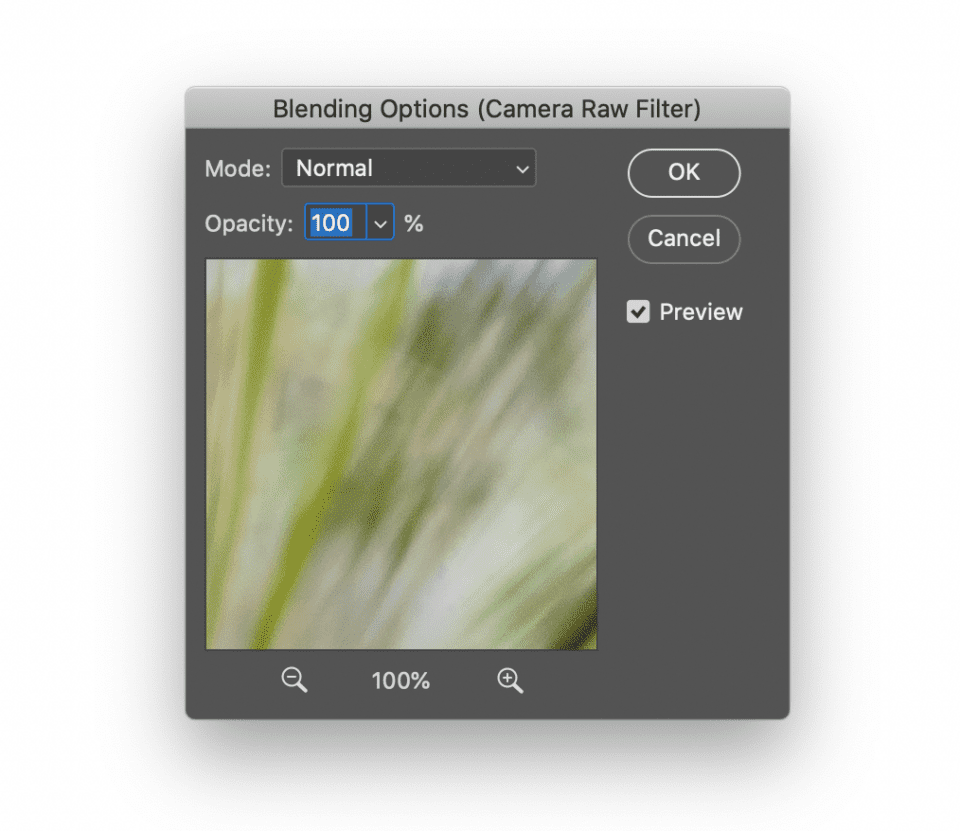
Overall, existence able to re-exercise any filter edits is the biggest reason to convert a layer to a smart object in Photoshop, at least for photography. One time you lot get-go using it, you lot'll never look back.
ii. Nondestructive Transform
Another helpful reason to employ smart objects is to warp or transform the layer without permanently baking the transformation into the layer. I demonstrated this earlier in the article, and hopefully you can see how it would be useful to have such an selection for resizing unlike layers.
Still, this only really applies if yous're doing some sort of composite photography, whether surrealistic or something more grounded like product photography. Not all photographers demand to composite images together, simply if you do, it's best to convert your layers to smart objects before resizing them.
For example, if you were editing this blended image (taken by Nasim), yous should start by converting each of the iii moon layers to a smart object so as non to lose resolution when decreasing and increasing their size:

NIKON Z7 + 300mm f/4 @ 420mm, ISO 200, 10 seconds, f/viii.0
3. Image Averaging to Reduce Dissonance
The technique of prototype averaging has really been growing on me lately, especially for applications like drone photography. By taking multiple identical photos and so averaging them together in Photoshop, the total level of racket volition drop substantially:
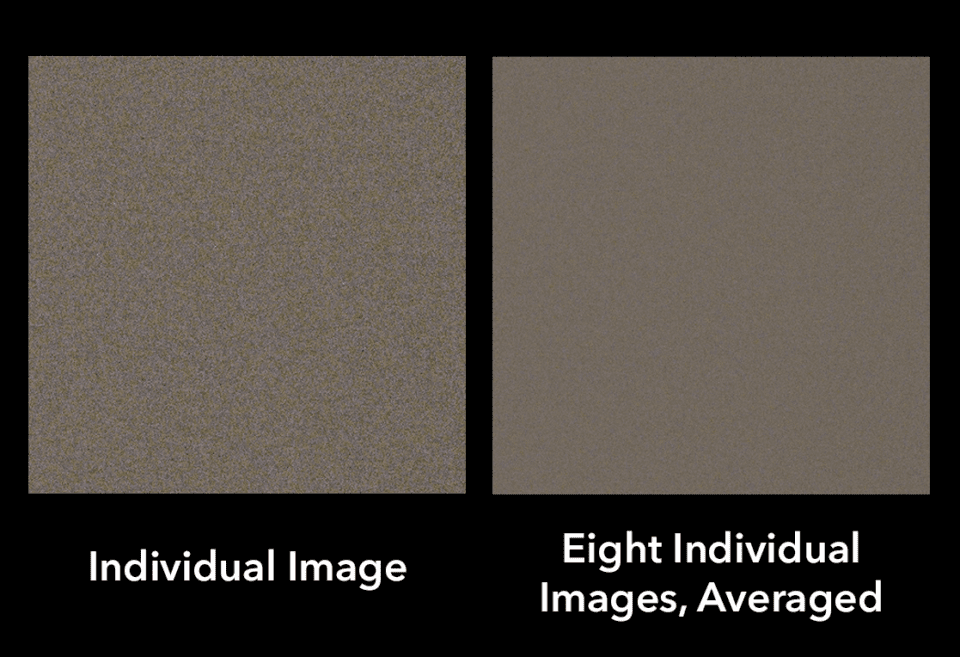
Simply how do yous actually boilerplate a bunch of layers together in Photoshop? You could play around with the Opacity slider, but the easier way in many cases is to use a smart object.
Outset, select all the layers that you want to average by Shift + clicking. Right click to catechumen them to a single smart object. Then, go to Photoshop's meridian menu bar > Layer > Smart Objects > Stack Way > Mean. (Some photographers prefer Median instead of Mean, but I find that Mean works improve.)
The layers will exist averaged together perfectly, whether you lot have ii layers or several dozen. (Though the stacking process is far from quick if you accept more than a handful of layers, so yous might want to accept a stretch pause while you lot wait.)
In that location are more reasons to exercise image averaging than just reducing dissonance, including various graphic pattern applications. You can too experiment with different stack modes than Mean to get some interesting results. Regardless, smart objects are the way to do it.
Drawbacks of Smart Objects
The biggest issue with smart objects is that they have upward more space than ordinary layers. You may notice Photoshop tedious down if you have too many smart objects (or a lot of smart filters). It volition besides make your file sizes much larger if y'all're saving a file with layers, such equally a PSD or PSB.
However, if you consign as a JPEG or otherwise flatten the smart object layers, the file size issue goes away. In other words, these drawbacks only employ when there are active smart object layers in your document.
Beyond that, you should go along in mind that some edits are not possible on smart object layers, such as using the castor tool, paint bucket tool, dodge, burn, blur/sharpen/smudge tools, and similar. These aren't possible because, again, a smart object is the ultimate nondestructive layer. Photoshop doesn't accept a way to revisit these sorts of "paint on the picture show" edits, so it simply prevents yous from doing them on a smart object in the first identify.
If y'all've decided to exercise i of these edits anyway, you merely need to rasterize the layer first. Rasterizing a layer turns information technology from a smart object to a regular layer, allowing you to make those edits. Just right click on the layer and select "Rasterize Layer." You lot tin as well rasterize a layer past attempting to do your edit (say, trying to paint on the layer) and selecting "OK" to rasterize the smart object when Photoshop yells at y'all.
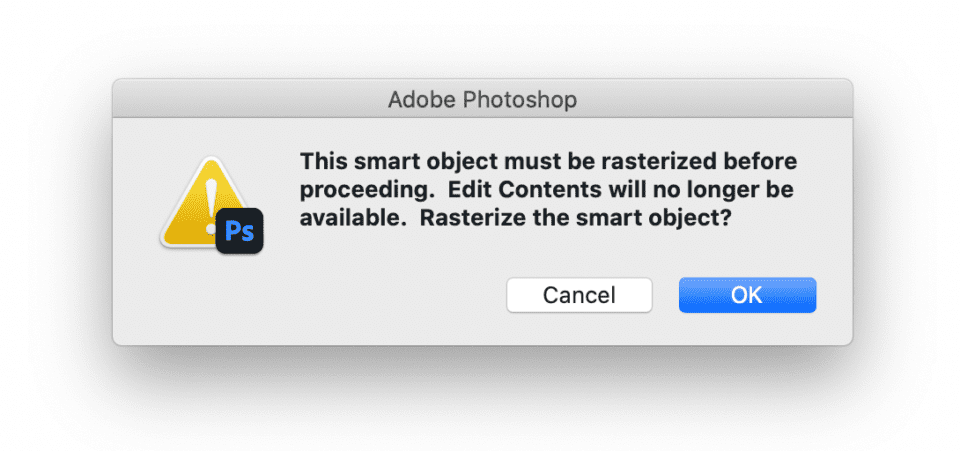
Conclusion
It'southward not always necessary to catechumen a layer to a smart object, which is why Photoshop doesn't do information technology by default. If you don't need to utilize filters, boilerplate layers, or perform warp/transform adjustments, it's probably best to proceed the layers as they are. Past minimizing the number of smart objects, you lot tin can shrink the size of your PSD files and speed up Photoshop.
However, smart objects are disquisitional when you lot're working with filters, which of course are some of the most popular tools in Photoshop. Filters come into play virtually whatsoever fourth dimension you desire to sharpen an prototype, apply an Orton effect, or simply make broad adjustments in Adobe's Camera Raw dialog. In those cases, it's usually not ideal to bake the filter into the layer; instead, just convert the layer to a smart object ahead of time so that you tin revisit the filter later and adjust information technology to your liking.
I hope this article helped you lot sympathise why smart objects are so useful for photography. They're too useful for graphic design work; I use them constantly when making the various charts and illustrations you lot run into on Photography Life. In fact, no affair what field of digital art you lot're working with, nondestructive editing is critical – and smart objects are an of import part of nondestructive editing when you're working in Photoshop.
Source: https://photographylife.com/photoshop-smart-objects-explained
Posted by: shafferramie1964.blogspot.com

0 Response to "What Is A Smart Object In Adobe Photoshop"
Post a Comment